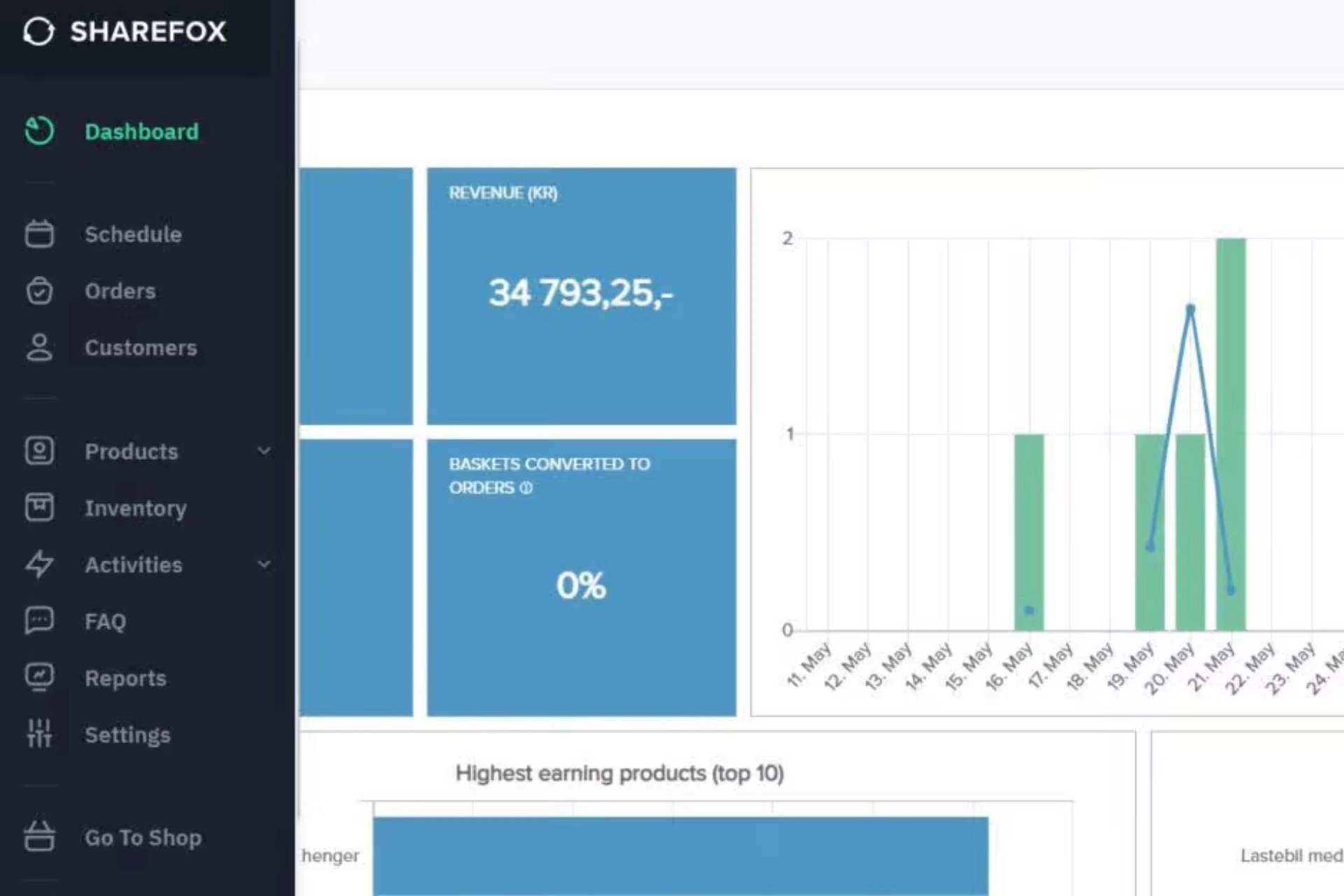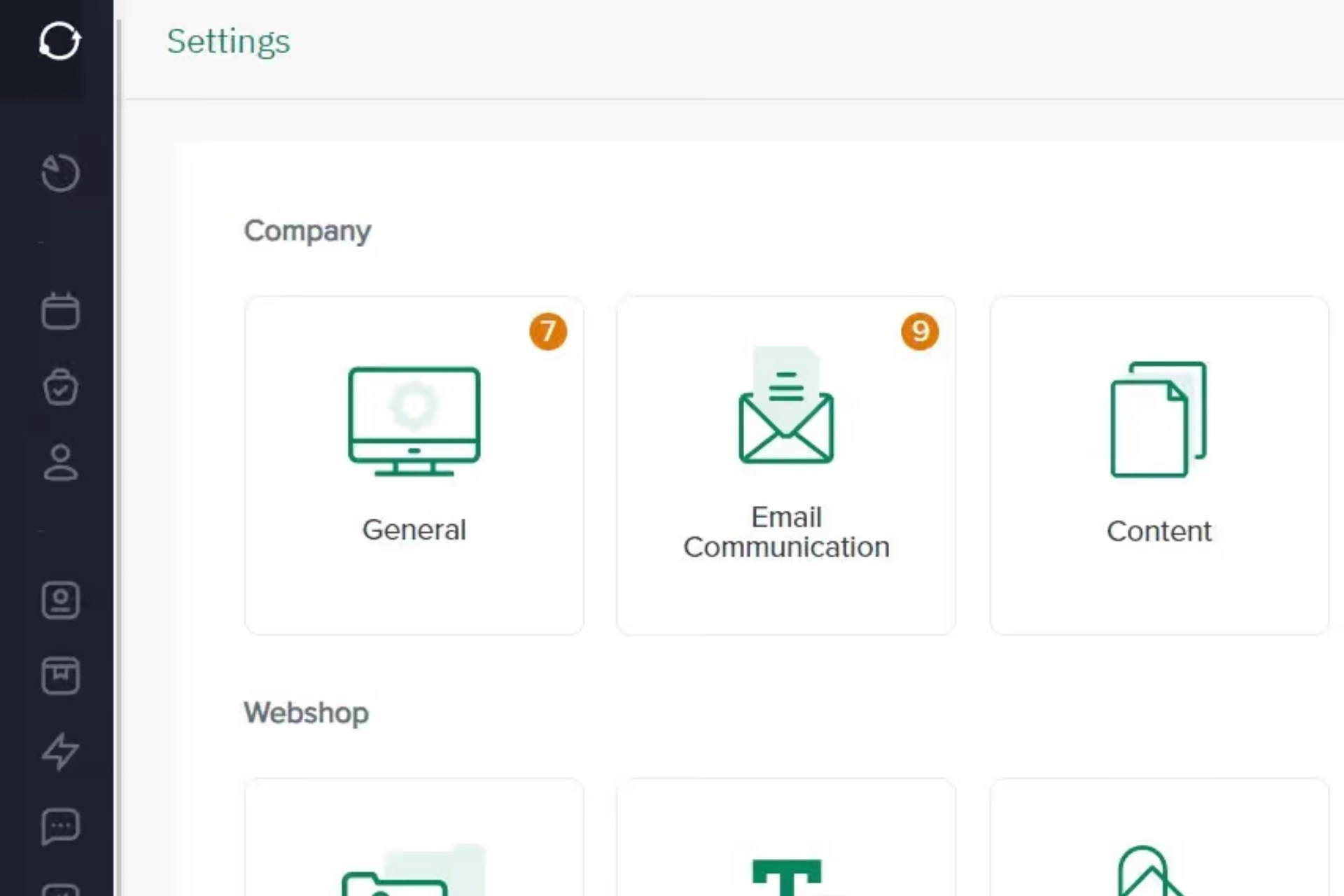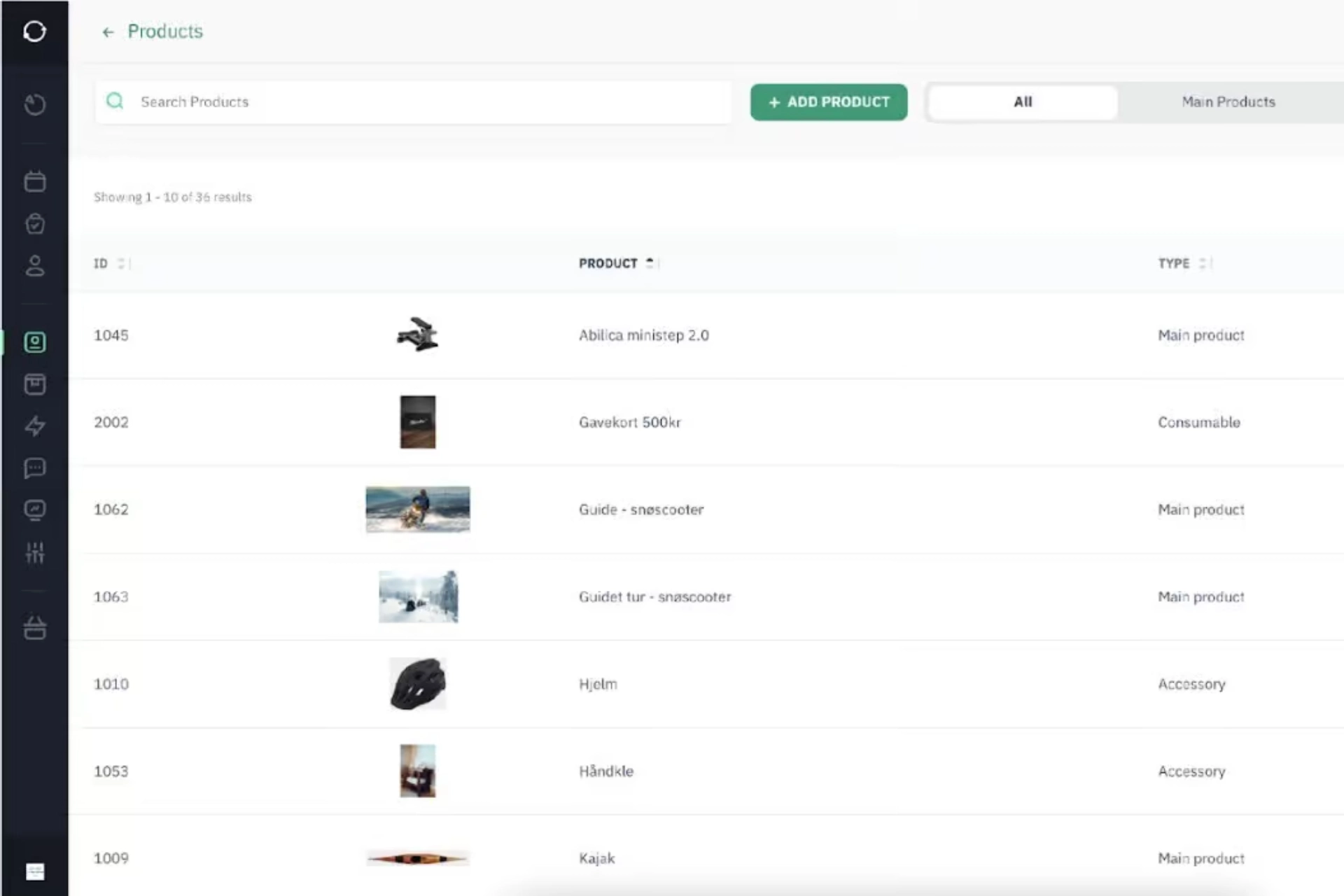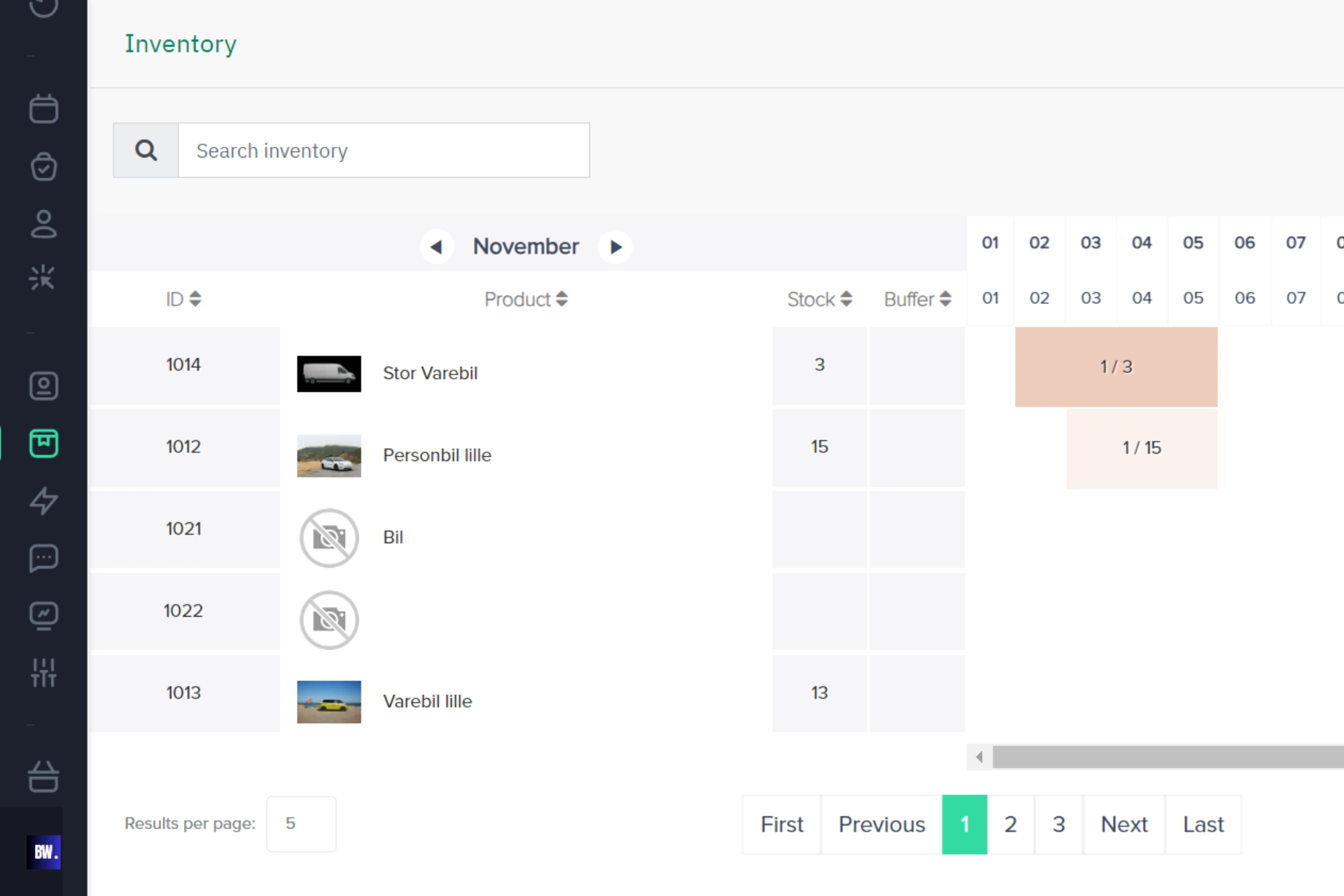Utleieprodukter i Sharefox: Hvordan legge inn produkter?
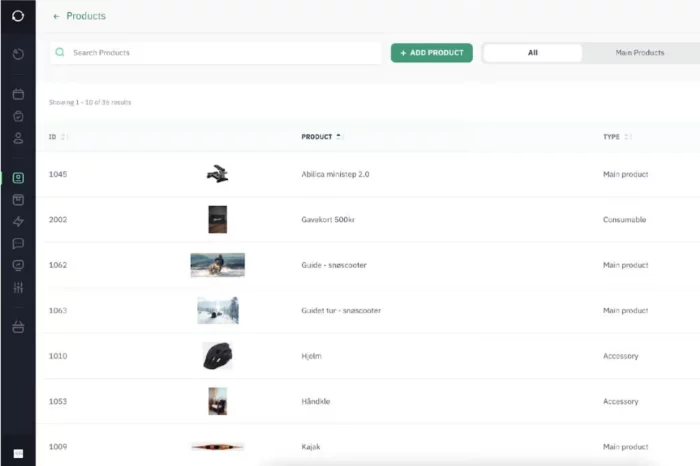
I denne artikkelen skal vi se på hvordan du håndterer dine produkter på en enkel måte, legger dem inn i systemet og får bygget opp inventaret ditt. En bra produktpresentasjon er alt, så det er viktig at du vet hvordan man legger til bra bilder og film.
Du vil lære:
- Å legge til produkter til dit lager i Sharefox.
- Hvordan man legger bilder og videoer til produktbeskrivelse.
- Å lage produktkategorier.
1. Hvordan legge inn produkter
Ved å velge Produkter i Admin-menyen til venstre åpnes Products-siden og viser listen over eksisterende produkter, som brukeren enkelt kan søke etter, sortere eller filtrere etter produkttype.
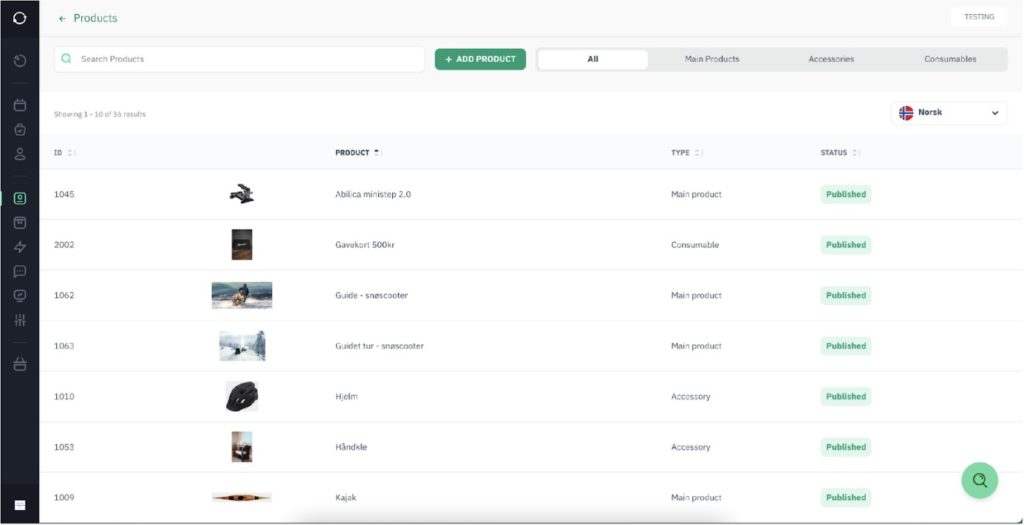
Å legge til produkter er en enkel prosess. Ved å klikke på «Legg til produkt»-knappen åpnes en pop-up for å angi et produktnavn og velge produkttype som «Hovedprodukt, tilbehør eller salgsprodukt».
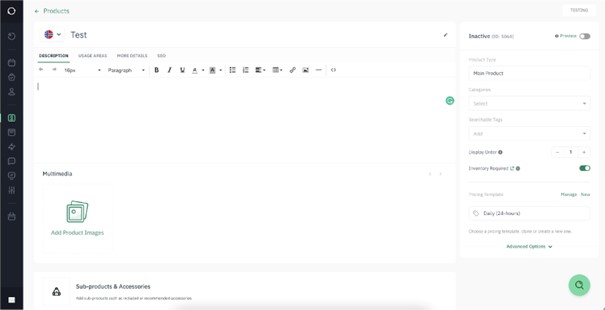
Etter å ha valgt produktnavn og type, vil du bli ført til produktsiden som lar deg legge inn produktinformasjon som: beskrivelse, tilegne produktet kategorier, multimedia (inkludert bilder og video), tilhørende tilbehør og salgsvarer, tilhørende aktiviteter m.m.
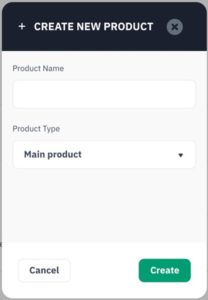
Etter å ha valgt produktnavn og type, vil du bli ført til produktsiden som lar deg legge inn produktinformasjon som: beskrivelse, tilegne produktet kategorier, multimedia (inkludert bilder og video), tilhørende tilbehør og salgsvarer, tilhørende aktiviteter m.m.
- Beskrivelse – Beskriv produktet ditt. Denne teksten vises på produktsiden under fanen «Om produktet».
- Bruksområder – Beskrivelse av aktiviteter som er relevante for dette produktet, som vises på produktsiden i fanen «Bruksområder».
- Flere detaljer – Flere tekniske detaljer kan gis om produktet, som vil være synlig under produktsiden «Detaljer».
- Publisert / Inaktiv – Publisering av et produkt vil inkludere det på den aktive nettsiden. Hvis du setter den til Inaktiv, skjules den for offentlige brukere. Produktet kan fortsatt sees med «see live» knappen av admin-brukere inne på selve produktet.
- Kategorier – Produktkategorier fungerer som filtre for sluttbrukeren på siden Handle produkter (liste). Flere kategorier kan tilordnes til ett produkt.
- Søkbare tagger – Tags er ord eller kombinasjoner av ord som vil bli brukt av søkefunksjonen på Shop-siden.
- Display Priority – Display Priority brukes til å sortere produkter når de vises til sluttbrukeren på nettsiden. For eksempel kan et mer populært produkt gis høyere prioritet og få en plassering mot toppen av listen.
- Kjøpstid – Dette feltet representerer antall dager som trengs for å kjøpe en annen produkt (inventar) for det samme produktet. Dette kan være nyttig i tilfelle virtuelle produkter brukes. Virtuelle varer har lagerbeholdning som kan bestilles på forhånd av brukere, men som ennå ikke er kjøpt. Derfor, i løpet av kjøpsperioden, er de ikke tilgjengelige for bestilling, men blir tilgjengelige for tiden etter den perioden.
Det nylig lagt til produktet vil se slik ut på nettstedet:
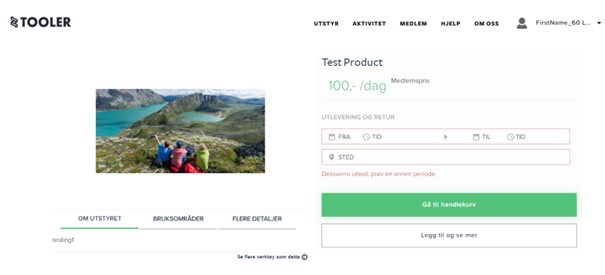
Merk: En første rød melding som indikerer at produktet ikke er tilgjengelig, vises først, inntil lagervarer vil bli fylt ut for dette produktet.
2. Hvordan laste opp bilde og video
- Du kan bruke video og bilder både som en del av produktpresentasjon eller blogg- og aktivitetssiden
- Bilder og videoer legges til under seksjonen Multimedia under produktet eller blogg.
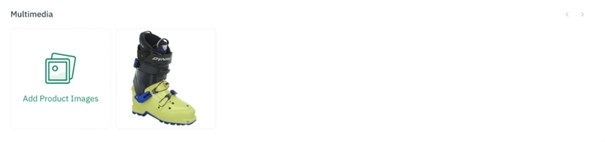
- Nye bilder og videoer legges til med “ADD” knappen. Her kan du laste opp bilder fra din datamaskin, sette inn en link, linke til Youtube eller Vimeo. For bilder er godkjente formater *.png og *.jpg. og størrelsen du kan laste opp er maks 2 MB.
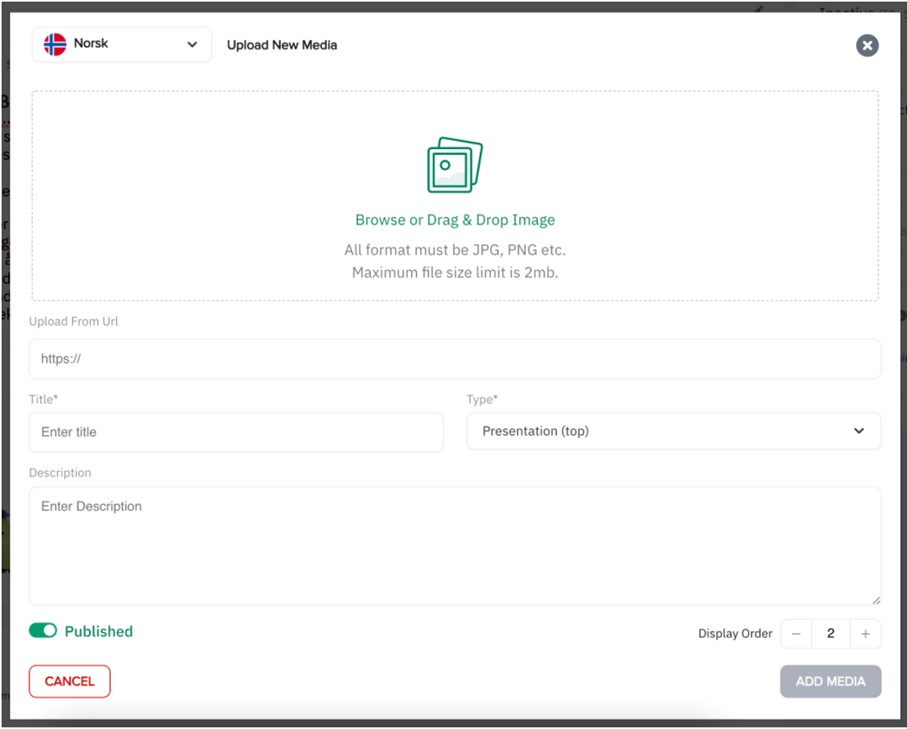
- NB! Husk for at bildet/videoen skal vises på nettsiden så må det settes til «Published». Er svitsjen satt til Inactive så vil bildet være skjult for brukeren.
- Type – her velger man hvilken type multimedia man ønsker og hvor de publiseres på nettsiden:
Product presentation picture. Vises på topp på produktsiden. Du kan ha flere bilder i en karusell slik at kunden kan bla seg fram:
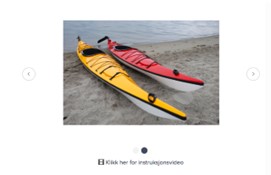
Product instruction multimedia. Vises nederst på nettsiden. Ved å legge til tekst kan man kommentere bildet. Brukes gjerne for instruksjonsbilder, Youtube eller Vimeo:
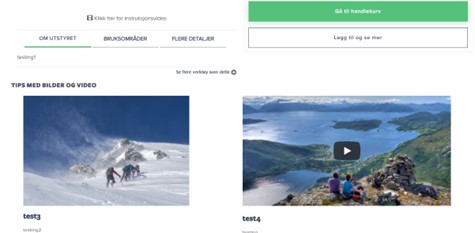
- Display order – I hvilken rekkefølge du ønsker bildene/videoen skal vises på nettsiden.
- Oppdatere multimedia. Om du ønsker å endre bilde/video, trykker man på blyanten, øverst til høyre på bildet så vises multimedia settings pop-up.
Om det er ønskelig eller behov for å komprimere bilder eller ta utsnitt av bilder finnes det også noen enkle web-verktøy og gratisprogrammer for dette. To eksempler her:
- Denne er ok for å «croppe» dvs. klippe i bilder: https://resizeimage.net/
- Mens denne er veldig bra for å redusere filstørrelse på bilder. Her er alt du trenger å gjøre og dra bildet inn i nettleseren, mye brukt av oss: https://tinypng.com/
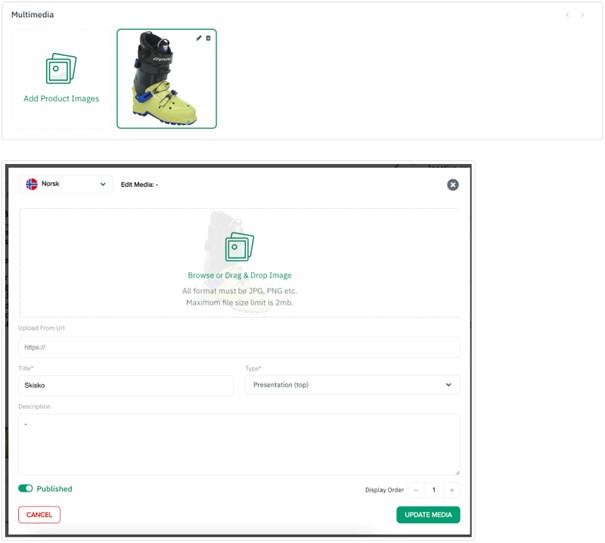
3. Slik setter du opp produktkategorier
Av estetiske årsaker eller for å sortere produktene dine slik at kundene lettere kan finne dem, kan du velge å opprette kategorier.
(I de fleste tilfeller opprettes kategorier når Sharefox -teamet bygger forsiden for deg. Hvis du vil opprette dem på et senere tidspunkt, må du kontakte support@sharefox.no for å sette opp kategorier).
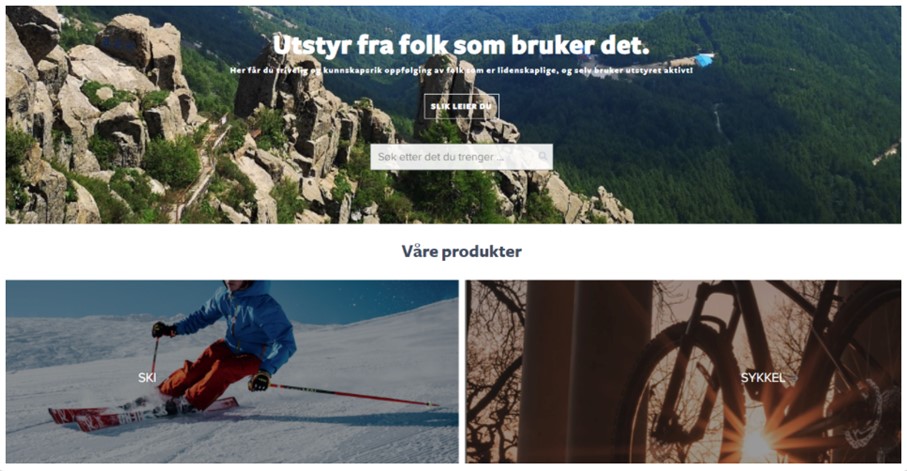
Steg 1: Gå til Admin
- Gå til Products og velg Product categories. (Se instruksjon under).
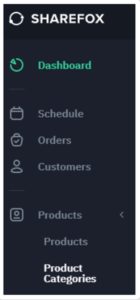
- Klikk på knappen ADD.

- En ny kategoripost vil bli opprettet.
Steg 2: Slik tilpasser du produktkategorien
For å konfigurere kategorien din riktig er dette noen forslag som kan hjelpe deg:
- Produktkategori, slug, visningstekst og tittel SEO kan være den samme (for URL-sluggen: ingen store bokstaver, ingen mellomrom og ingen ikke-latinske tegn som ø, å, …).
- Avmerkingsboks for kategorier: hvis du merker av for den, vil plattformen merke kategorien som skal leies. Hvis du ikke gjør det, vil plattformen lese som «salg», så kategorien vil vises i «tilbehør» hvis kunden får tilgang fra butikken.
- Bildevisning: hvis boksen ikke klikkes på hjemmesiden vil navnet på kategorien vises i en grå boks.
- Visningsprioritet viser kategoriene i den rekkefølgen du ønsker.
- Antall produkter er antall produkter som er knyttet til den spesifikke kategorien.
Når du er ferdig med å tilpasse trykk på denne knappen for å lagre den nye kategorien: 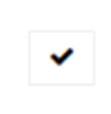
- Husk å gjenta prosessen på engelsk eller et annet språk ved behov. Du kan endre hvilket språk du vil endre produktene for øverst i høyre hjørne. Her har vi også laget en artikkel på hvordan man setter opp produktene på flere språk.
Steg 3: Slik legger du til bilde i kategorien for skrivebord og mobil
- Gå til Settings og velg Media.
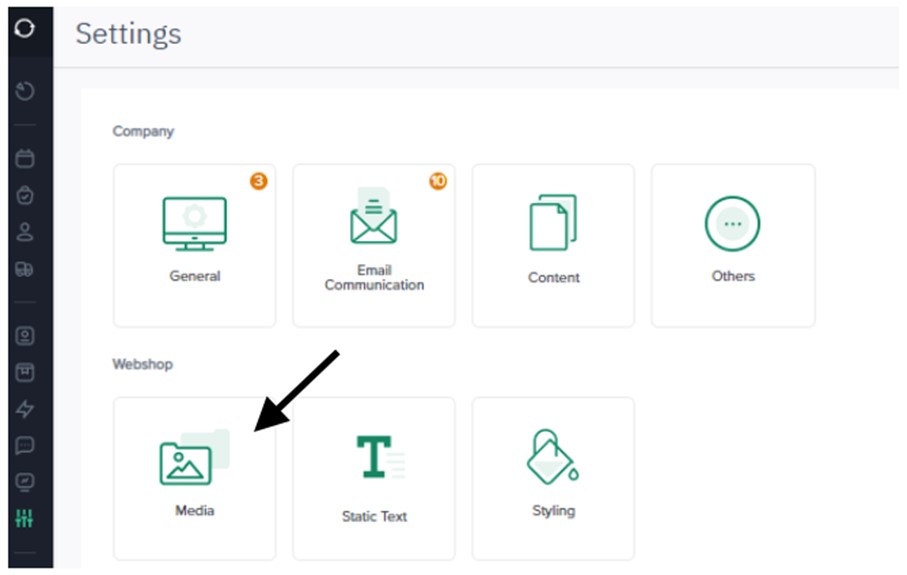
- Legg til bildet ditt i egendefinerte filer (bildet kan ikke være større enn 2,5 MB).

- Kopier URL’en som er opprettet.
- Gå tilbake til Products og deretter til Product categories.
- Trykk på Edit i kategorien du vil laste opp bildene for.
- Legg inn URL’en på Image Desktop URL og Image Mobile URL.
- Lagre oppdateringer/endringene.
MERK: Hvis du ikke tilordner et produkt i kategorien, vises ikke kategorien på hjemmesiden
Les mer fra Sharefox Academy
Lær om hvordan du best mulig kan bruke din Sharefox administrasjonsside. I denne artikkelen finner du en oversikt over de ulike verktøyene og hvor du finner de.
Lær hvordan du benytter Settings på din adminside og bruk verktøyene til å bygge nettsiden til bedriften tilpasset deres merkevare.
I denne artikkelen skal vi se på hvordan du håndterer dine produkter på en enkel måte, legger dem inn i systemet og får bygget opp inventaret ditt. En bra produktpresentasjon er alt, så det er viktig at du vet hvordan man legger til bra bilder og film
I denne artikkelen vil du lære hvordan du kan benytte Sharefox utleiesystem til å håndtere inventar og lageret ditt, og hvordan du holder bedre oversikt ved å benytte en kalenderløsning for å se om utstyret er tilgjengelig eller utleid.
Har du noen spørsmål?
Ta kontakt med oss eller book en demo.