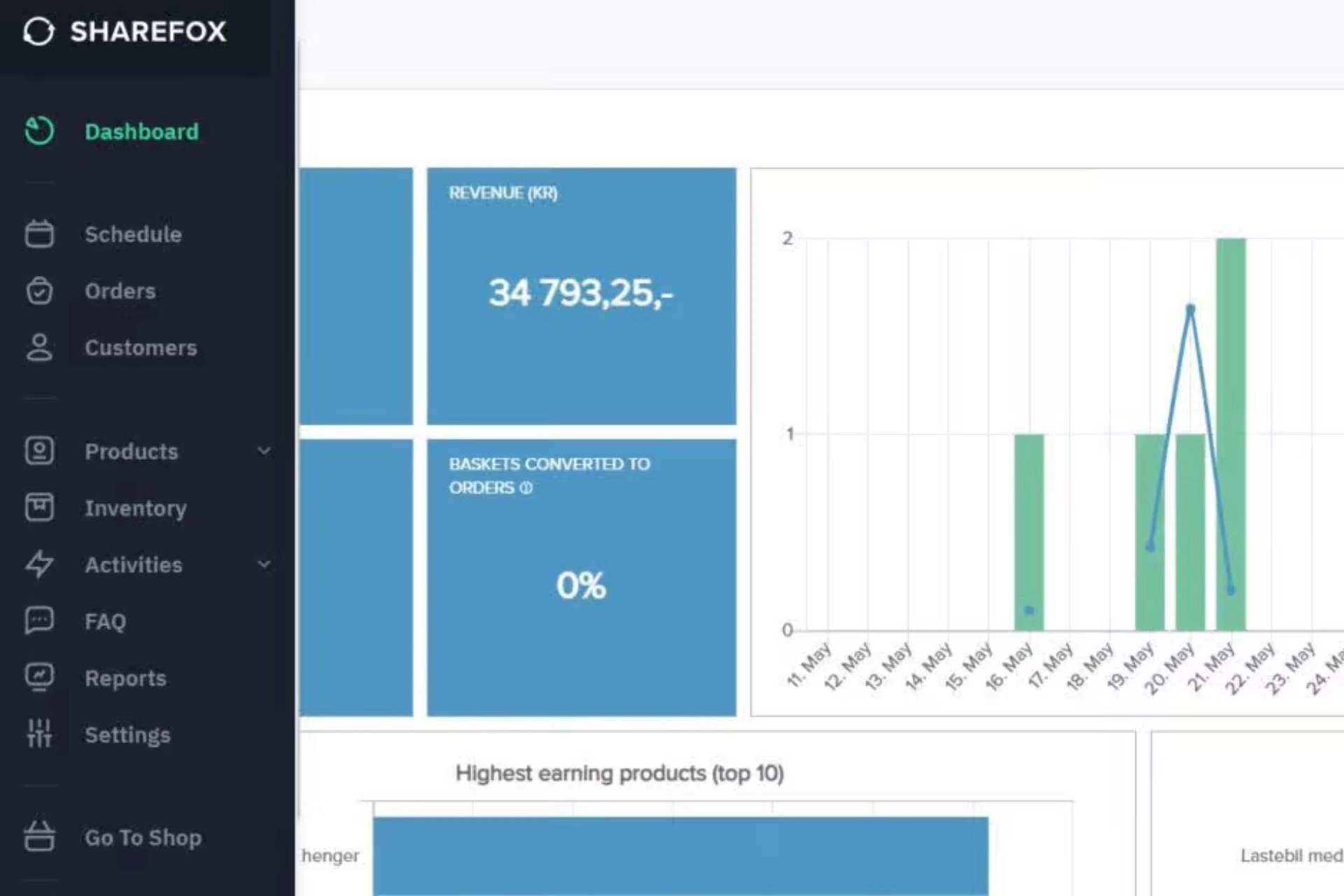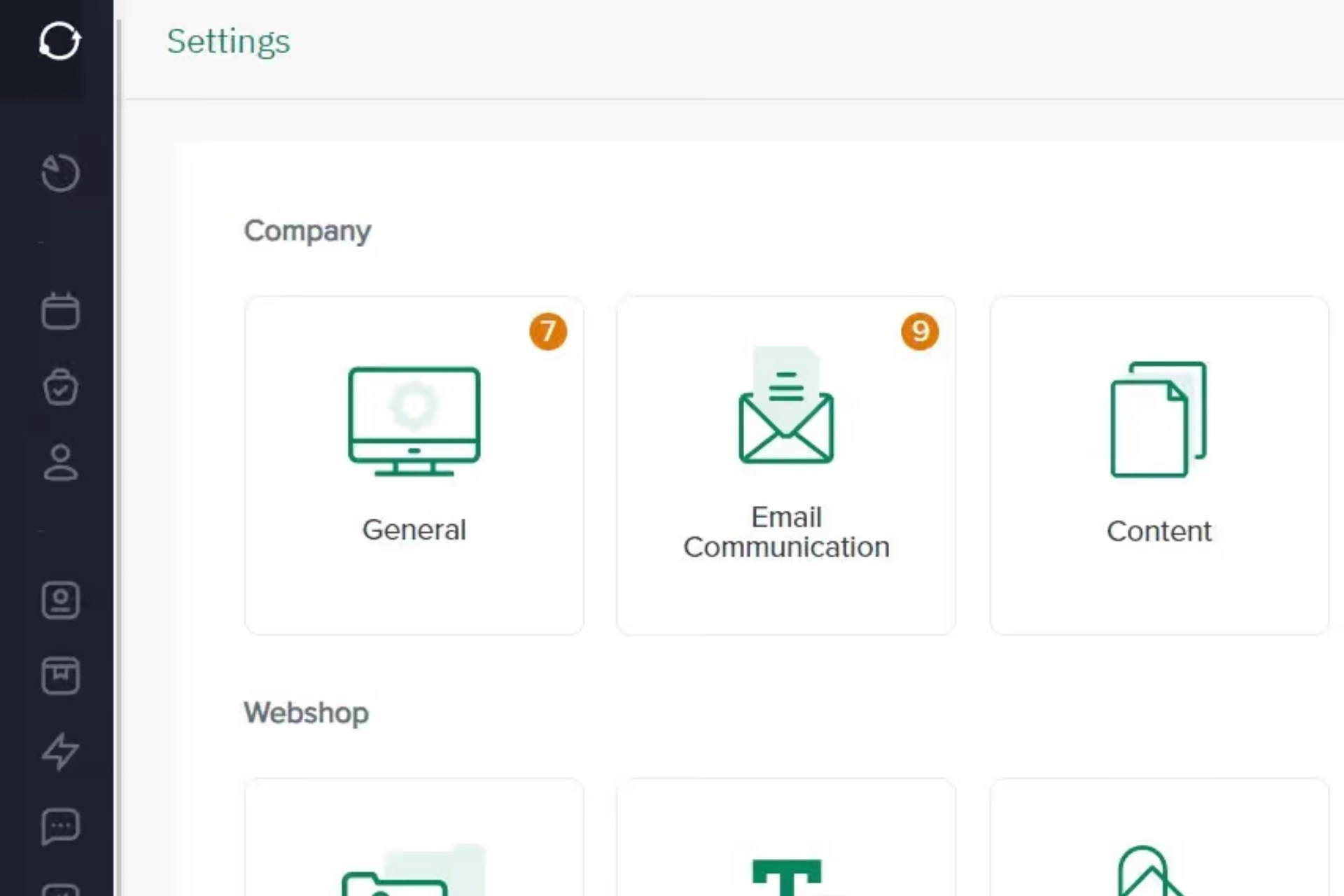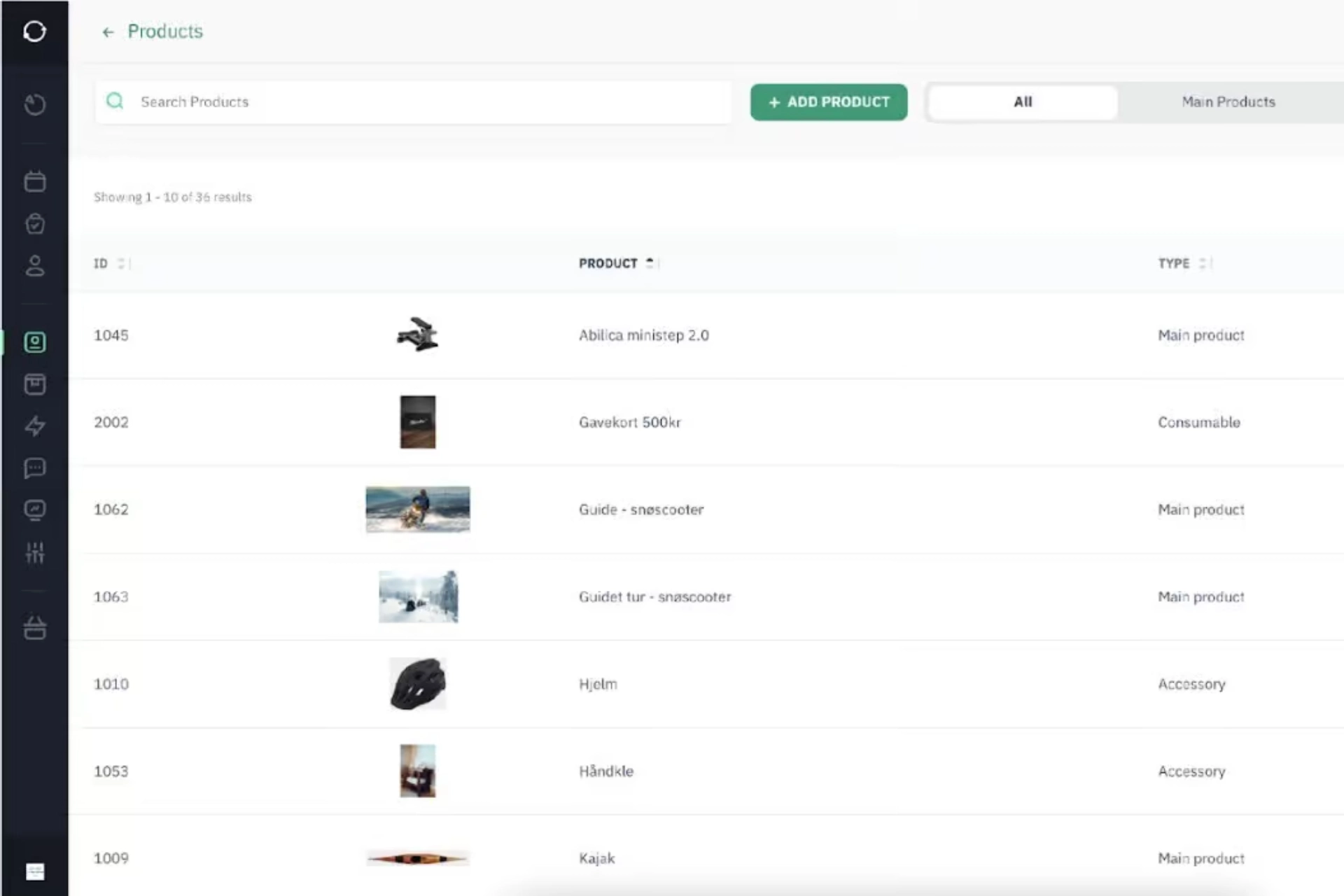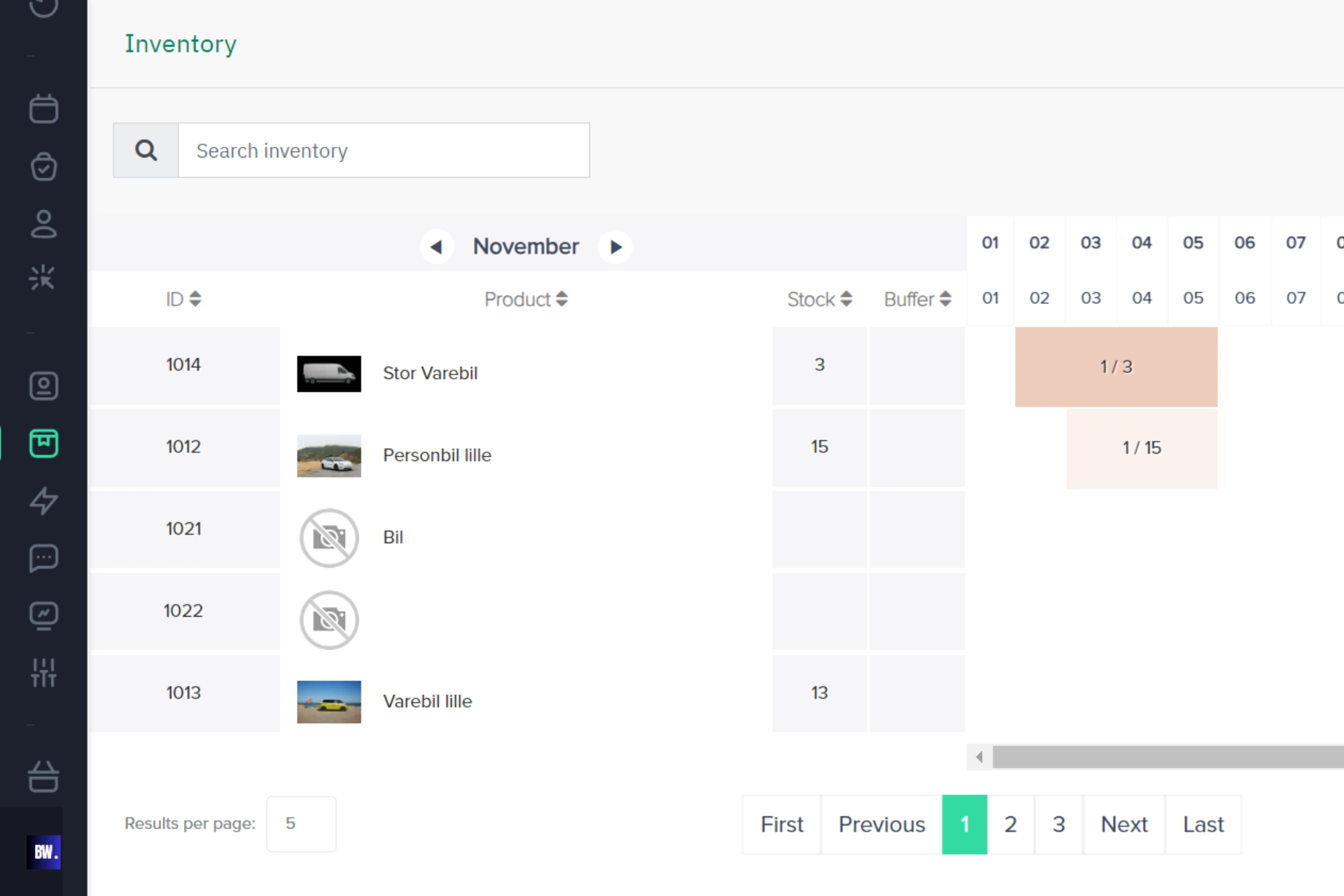Uthyringsprodukter i Sharefox: Hur lägger man till produkter?
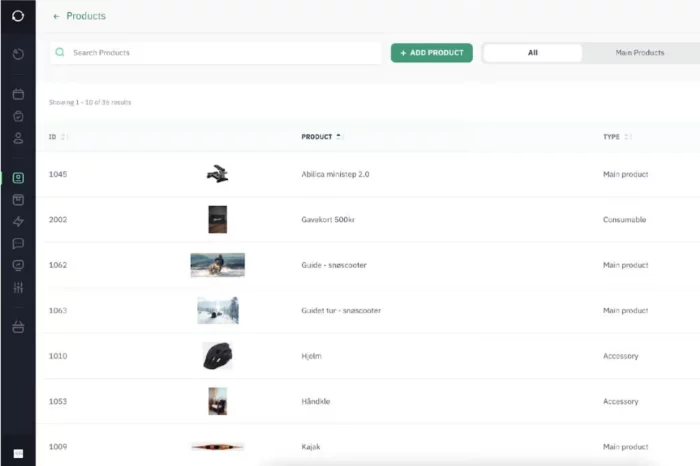
I den här artikeln ska vi titta på hur du enkelt kan hantera dina produkter, lägga in dem i systemet och bygga upp ditt lager. En bra produktpresentation är allt, så det är viktigt att du vet hur du lägger till bra foton och videor.
Du kommer att lära dig:
- Lägga till produkter till ditt lager i Sharefox.
- Hur man lägger till foton och videor i produktbeskrivningen.
- Skapa produktkategorier.
1. Hur man lägger till produkter
Genom att välja Products i Admin-menyn till vänster öppnas produktsidan och visar listan över befintliga produkter, som användaren enkelt kan söka efter, sortera eller filtrera efter produkttyp.
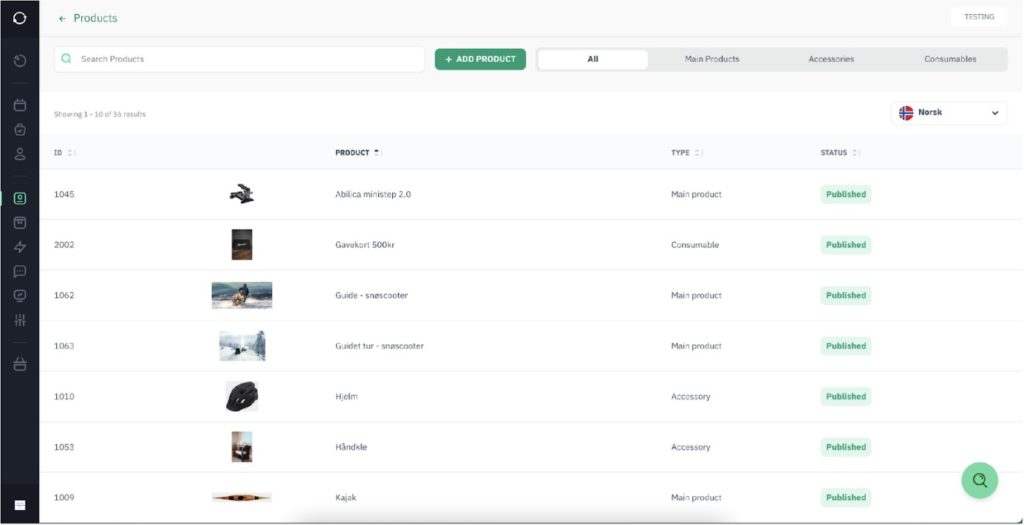
Att lägga till produkter är en enkel process. Klicka på knappen "Lägg till produkt" för att öppna en popup där du kan ange ett produktnamn och välja produkttyp som "Huvudprodukt, tillbehör eller försäljningsprodukt".
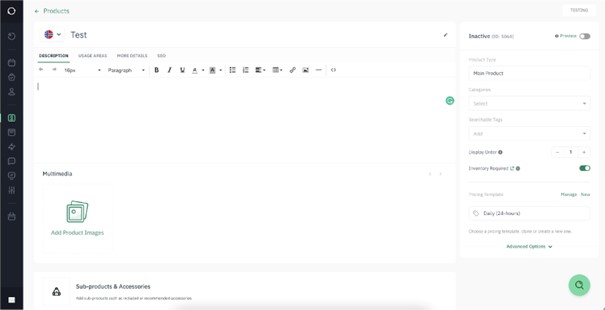
Efter att ha valt produktnamn och typ kommer du till produktsidan som låter dig ange produktinformation såsom: beskrivning, tilldela produktkategorier, multimedia (inklusive bilder och video), tillhörande tillbehör och varor, tillhörande aktiviteter etc.
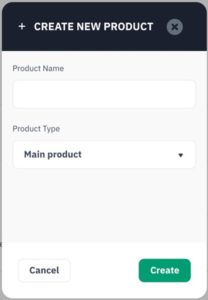
Efter att ha valt produktnamn och typ kommer du till produktsidan som låter dig ange produktinformation såsom: beskrivning, tilldela produktkategorier, multimedia (inklusive bilder och video), tillhörande tillbehör och varor, tillhörande aktiviteter etc.
- Beskrivning - Beskriv din produkt. Denna text visas på produktsidan under fliken "Om produkten".
- Applikationer - Beskrivning av aktiviteter som är relevanta för denna produkt, visas på produktsidan under fliken "Applikationer".
- Mer information - Mer teknisk information kan tillhandahållas om produkten, som kommer att synas under produktsidan "Detaljer".
- Publicerad / Inaktiv - Om du publicerar en produkt kommer den att inkluderas på den aktiva webbplatsen. Om du ställer in den på Inaktiv kommer den att döljas för offentliga användare. Produkten kan fortfarande visas med knappen "se live" av administratörsanvändare inuti själva produkten.
- Kategorier - Produktkategorier fungerar som filter för slutanvändaren på sidan Shop products (list). Flera kategorier kan tilldelas en produkt.
- Sökbara taggar - Taggar är ord eller kombinationer av ord som kommer att användas av sökfunktionen på Shop-sidan.
- Visningsprioritet - Visningsprioritet används för att sortera produkter när de visas för slutanvändaren på webbplatsen. Till exempel kan en mer populär produkt prioriteras och placeras överst i listan.
- Inköpstid - Detta fält anger hur många dagar det tar att köpa en annan produkt (lager) för samma produkt. Detta kan vara användbart om virtuella produkter används. Virtuella varor har lager som kan beställas i förväg av användare men som ännu inte har köpts. Under inköpsperioden är de därför inte tillgängliga för beställning, men blir tillgängliga för tiden efter den perioden.
Den nyligen tillagda produkten kommer att se ut så här på sajten:
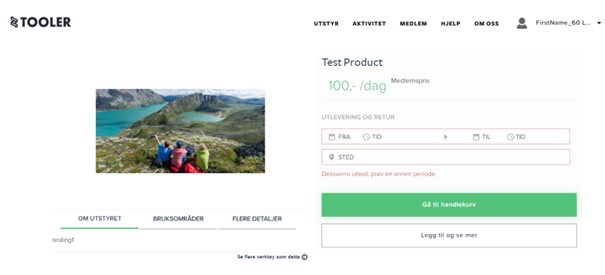
Anmärkningar: Ett rött meddelande som indikerar att produkten inte är tillgänglig kommer att visas först, tills lagerartiklar kommer att fyllas för denna produkt.
2. Hur man laddar upp foto och video
- Du kan använda video och bilder både som en del av produktpresentationen eller bloggen och aktivitetssidan
- Foton och videor läggs till under sektionen Multimedia under produkten eller bloggen.
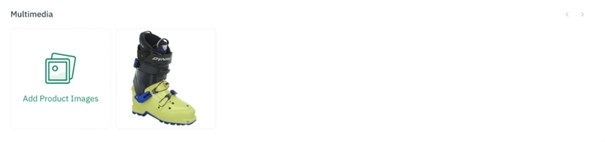
- Nya foton och videor läggs till med knappen "ADD". Här kan du ladda upp bilder från din dator, infoga en länk, länka till Youtube eller Vimeo. För bilder är godkända format * .png och * .jpg. och storleken du kan ladda upp är max 2 MB.
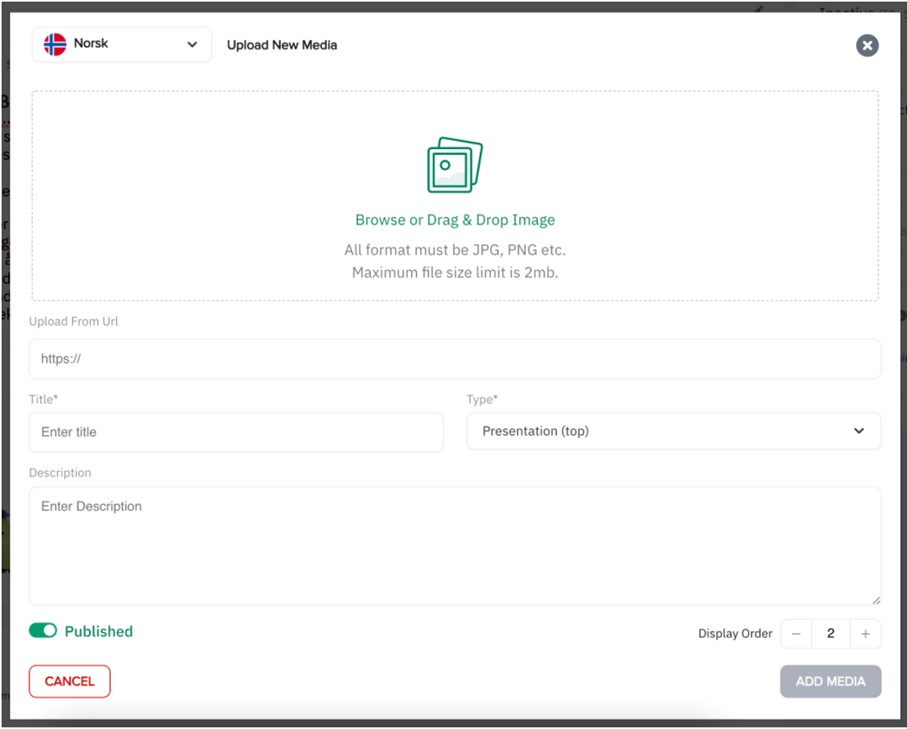
- OBS! Kom ihåg att för att bilden/videon ska visas på webbplatsen måste den vara inställd på "Published". Om omkopplaren är inställd på Inaktiv kommer bilden att döljas för användaren.
- Type - här väljer du vilken typ av multimedia du vill ha och var de ska publiceras på webbplatsen:
Product presentation picture. Visas överst på produktsidan. Du kan ha flera bilder i en karusell så att kunden kan bläddra:
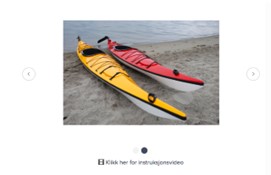
Product instruction multimedia. Visas längst ner på hemsidan. Genom att lägga till text kan du kommentera bilden. Kan användas för instruktionsbilder, Youtube eller Vimeo:
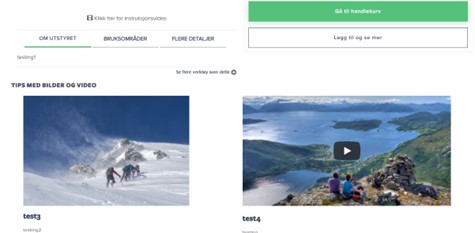
- Display order - I vilken ordning du vill att bilderna/videon ska visas på hemsidan.
- Uppdatera multimedia. Om du vill ändra bild/video, tryck på pennan, uppe till höger på bilden kommer en popup för multimediainställningar att dyka upp.
Om det finns en önskan eller behov av att komprimera bilder eller ta delar av bilder finns det även några enkla webbverktyg och gratisprogram för detta. Två exempel här:
- Detta är ok för "beskärning", dvs. för att klippa ut bilder: https://resizeimage.net/
- Medan den här är riktigt bra för att minska filstorleken på bilder. Här är allt du behöver göra och dra bilden till webbläsaren, som används i stor utsträckning av oss: https://tinypng.com/
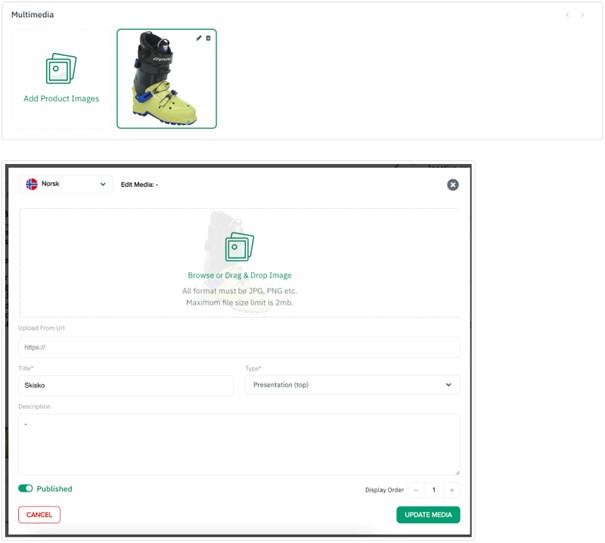
Hur man ställer in produktkategorier
Av estetiska skäl eller för att sortera dina produkter så att kunderna lättare kan hitta dem kan du välja att skapa kategorier.
(I de flesta fall skapas kategorier när Sharefox-teamet bygger framsidan åt dig. Om du vill skapa dem vid ett senare tillfälle måste du kontakta support@sharefox.no för att sätta upp kategorier).
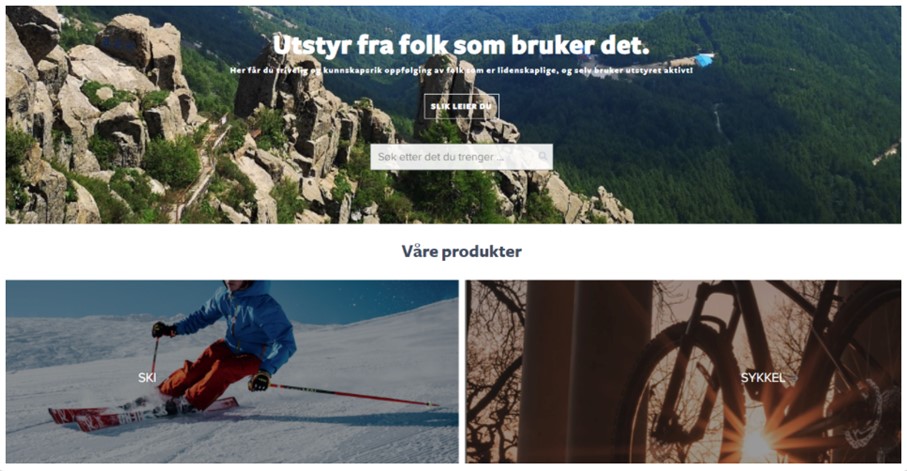
Steg 1: Gå till Admin
- Gå till Products och välj Product categories. (Se instruktionerna nedan).
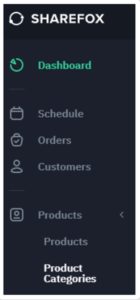
- Klicka på knappen ADD.

- En ny kategoripost kommer att skapas.
Steg 2: Hur man anpassar produktkategorin
För att konfigurera din kategori korrekt, här är några förslag som hjälper dig:
- Produktkategori, slug, visningstext och titel SEO kan vara samma (för URL-slug: inga versaler, inga mellanslag och inga icke-latinska tecken som ø, å,...).
- Kryssruta för kategori: om du markerar den kommer plattformen att markera kategorin som uthyrd. Om du inte gör det kommer plattformen att läsa som "försäljning", så kategorin kommer att visas i "tillbehör" om kunden får åtkomst från butiken.
- Bildvisning: om rutan inte klickas på hemsidan kommer namnet på kategorin att visas i en grå ruta.
- Visningsprioritet visar kategorierna i den ordning du vill ha.
- Antal produkter är antalet produkter som är kopplade till den specifika kategorin.
När du är klar med anpassningen, tryck på den här knappen för att spara den nya kategorin: 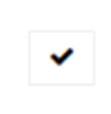
- Kom ihåg att upprepa processen på engelska eller ett annat språk om det behövs. Du kan ändra vilket språk du vill ändra produkterna för i det övre högra hörnet. Här har vi också skapat en artikel om hur du ställer in produkter på flera språk.
Steg 3: För att lägga till en bild på fliken Desktop och Mobile
- Gå till Settings och välj Media.
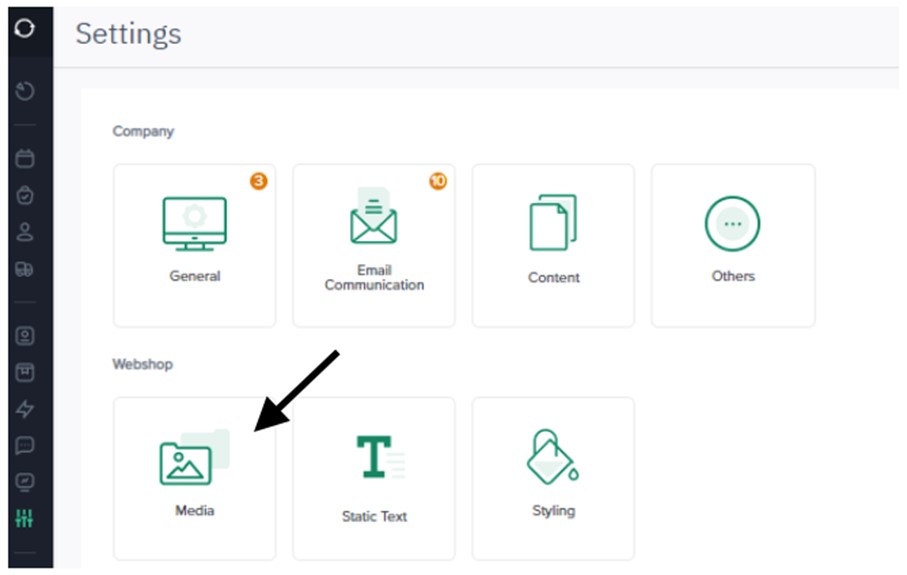
- Lägg till din bild i anpassade filer (bilden får inte vara större än 2,5 MB).

- Kopiera URL:en som skapades.
- Gå tillbaka till produkter och sedan till produktkategorier.
- Tryck på Redigera på fliken som du vill ladda upp bilderna för.
- Ange URL-adressen för Image Desktop URL och Image Mobile URL.
- Spara uppdateringar/ändringar.
OBS! Om du inte tilldelar en produkt till kategorin kommer kategorin inte att visas på startsidan
Läs mer från Sharefox Academy
Lär dig hur du bäst använder din Sharefox-administrationssida. I den här artikeln hittar du en översikt över de olika verktygen och var du kan hitta dem.
Lär dig hur du använder Settings på din administratörssida och använd verktygen för att bygga ditt företags webbplats anpassad efter deras varumärke.
I den här artikeln tittar vi på hur du enkelt kan hantera dina produkter, lägga till dem i systemet och bygga upp ditt lager. En bra produktpresentation är A och O, så det är viktigt att du vet hur du lägger till bra bilder och filmer
I den här artikeln får du lära dig hur du kan använda Sharefox uthyrningssystem för att hantera ditt lager, och hur du får en bättre överblick genom att använda en kalenderlösning för att se om utrustning är tillgänglig eller uthyrd.
Har ni några frågor?
Kontakta oss eller boka en demo.