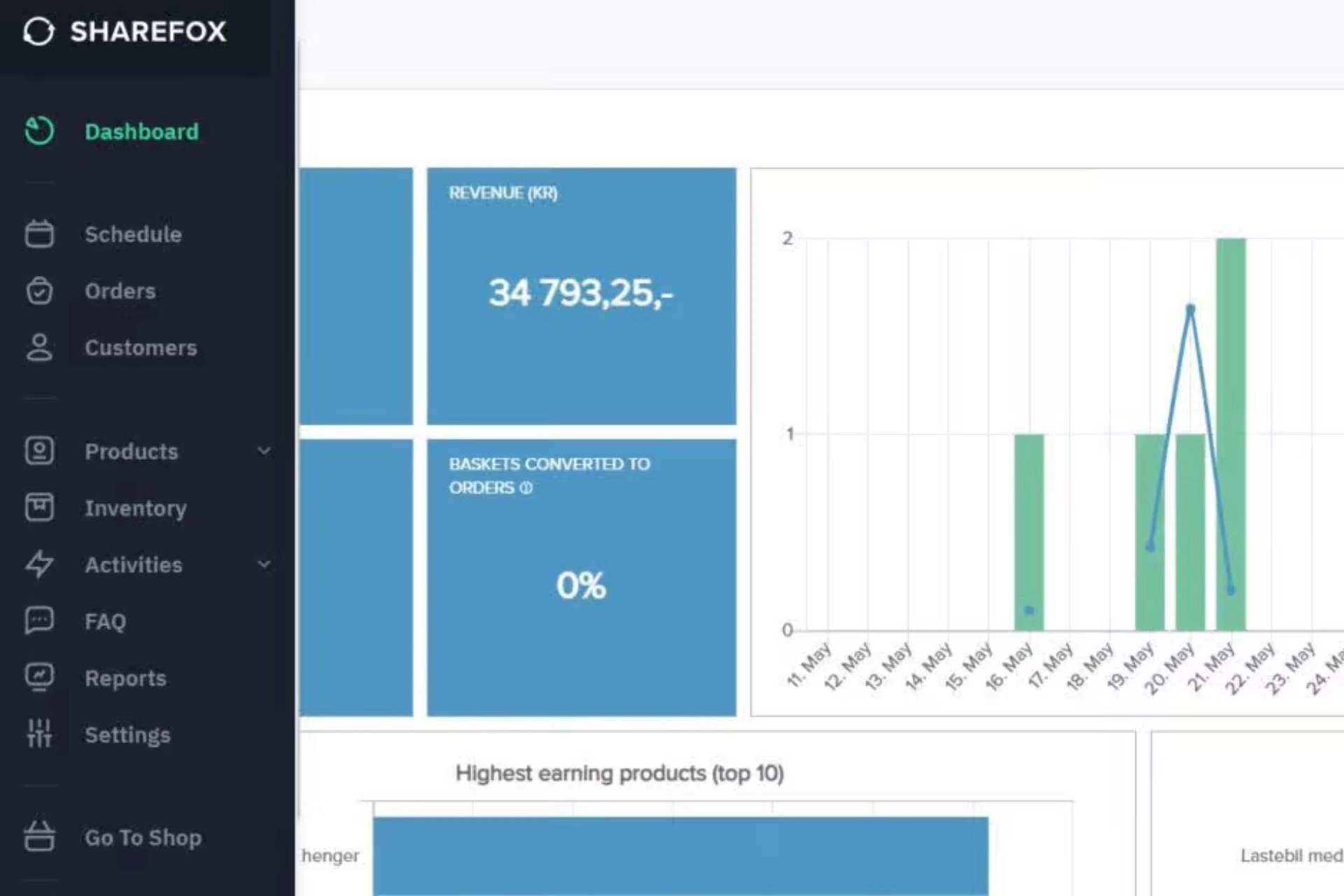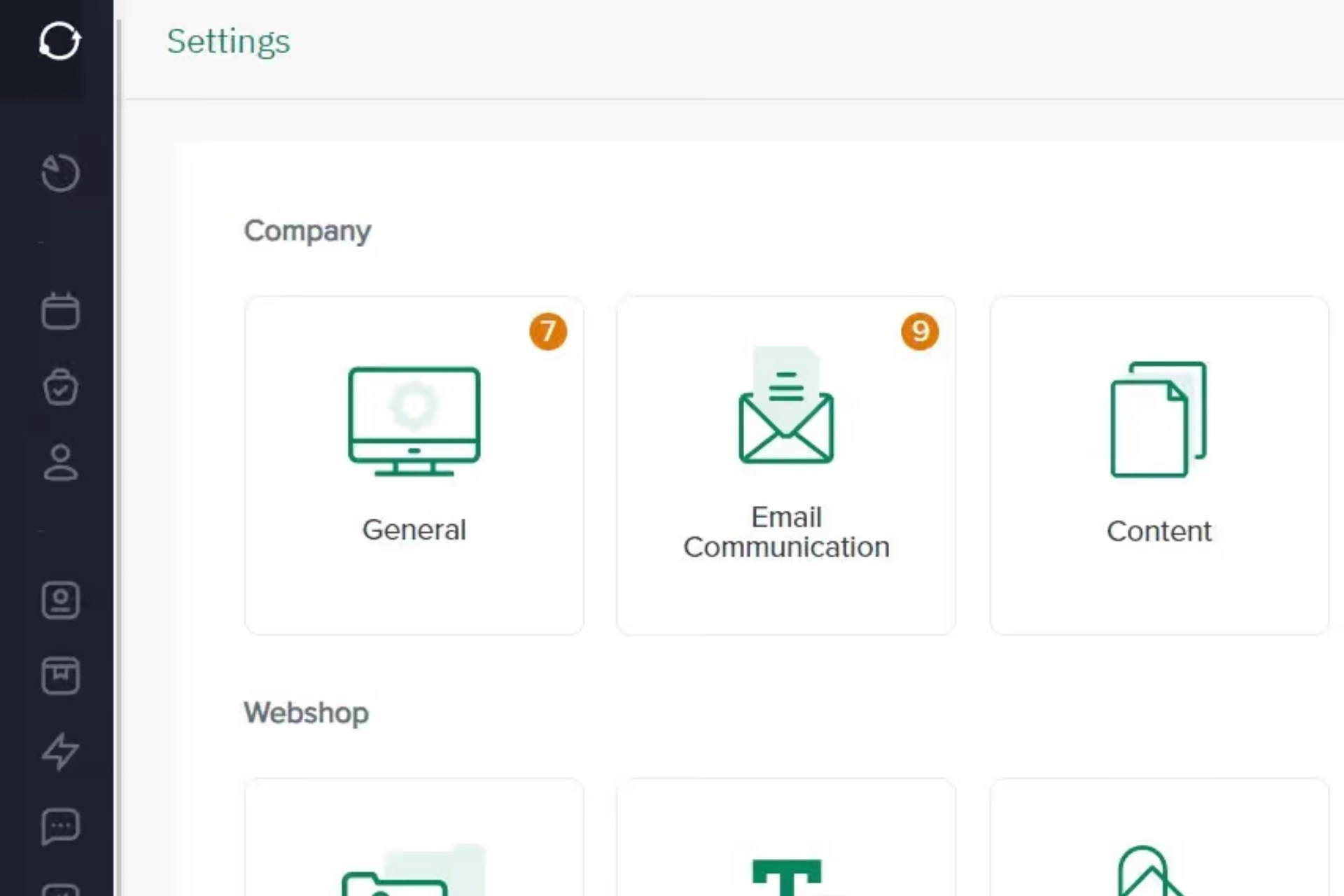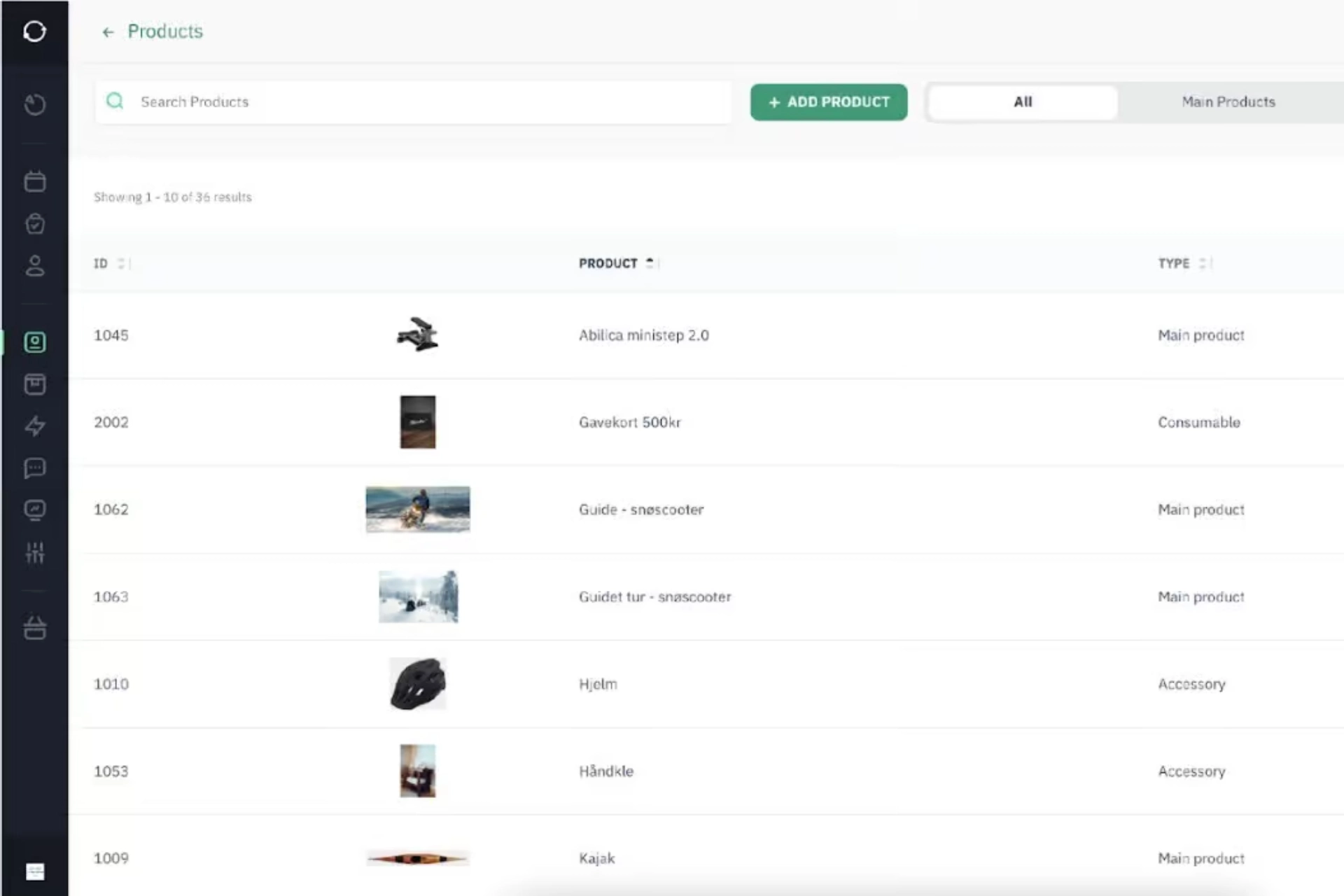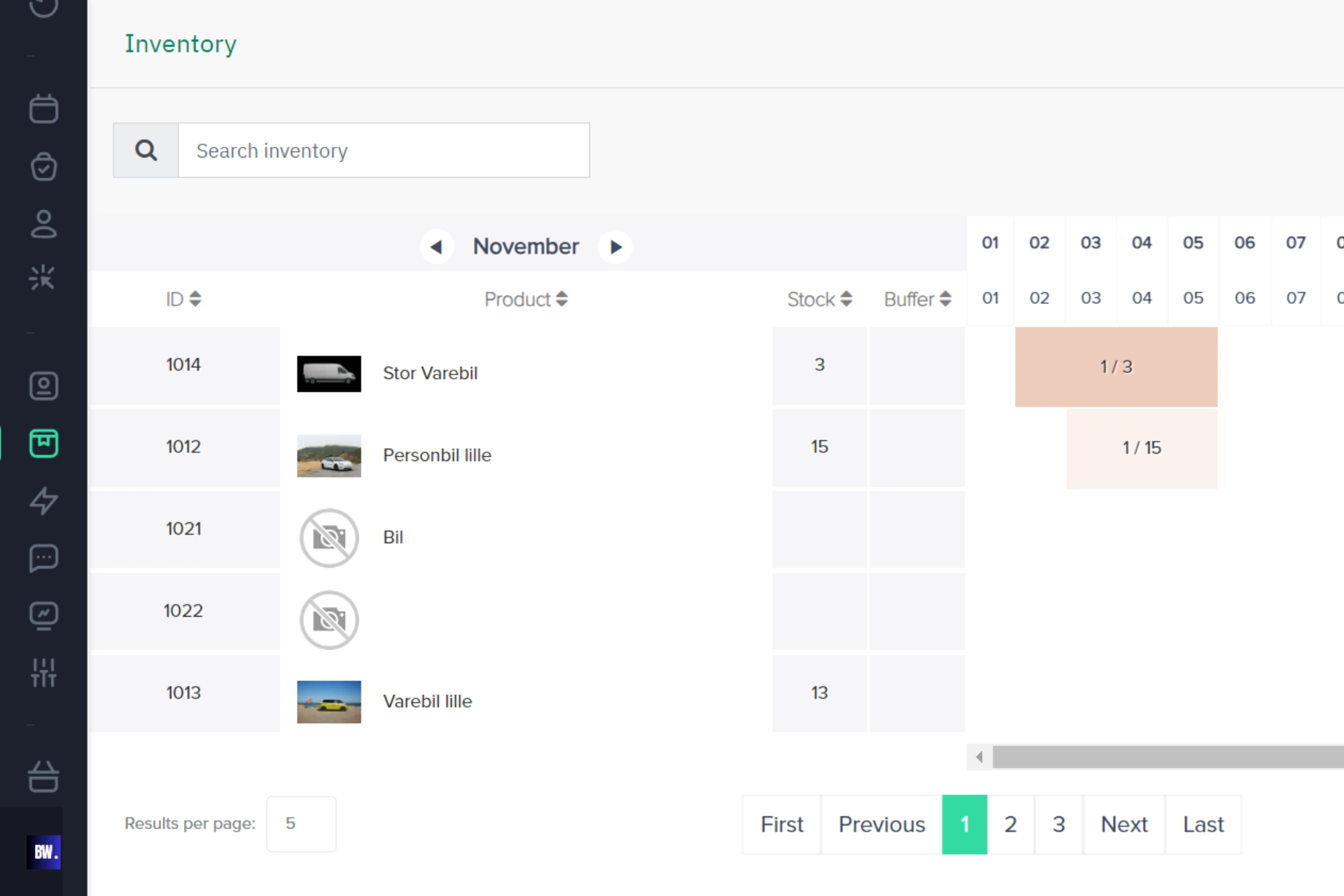Udlejningsprodukter i Sharefox: Hvordan tilføjer man produkter?
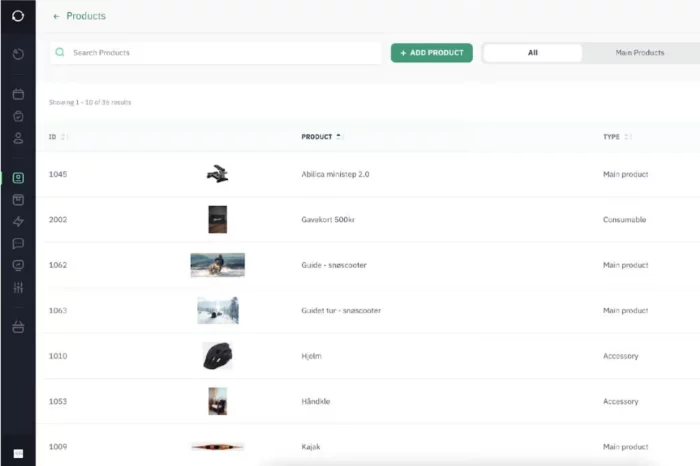
I denne artikel vil vi se på, hvordan du håndterer dine produkter på en enkel måde, sætter dem i system og bygger dit lager op. En god produktpræsentation er vital, så det er vigtigt, at du ved, hvordan du tilføjer gode billeder og film.
Du vil lære:
- Tilføjelse af produkter til dit lager i Sharefox.
- Sådan tilføjer du billeder og videoer til produktbeskrivelsen.
- Oprettelse af produktkategorier.
1. Sådan tilføjer du produkter
Hvis du vælger Produkter i Admin-menuen til venstre, åbnes produktsiden og viser listen over eksisterende produkter, som brugeren nemt kan søge efter, sortere eller filtrere efter produkttype.
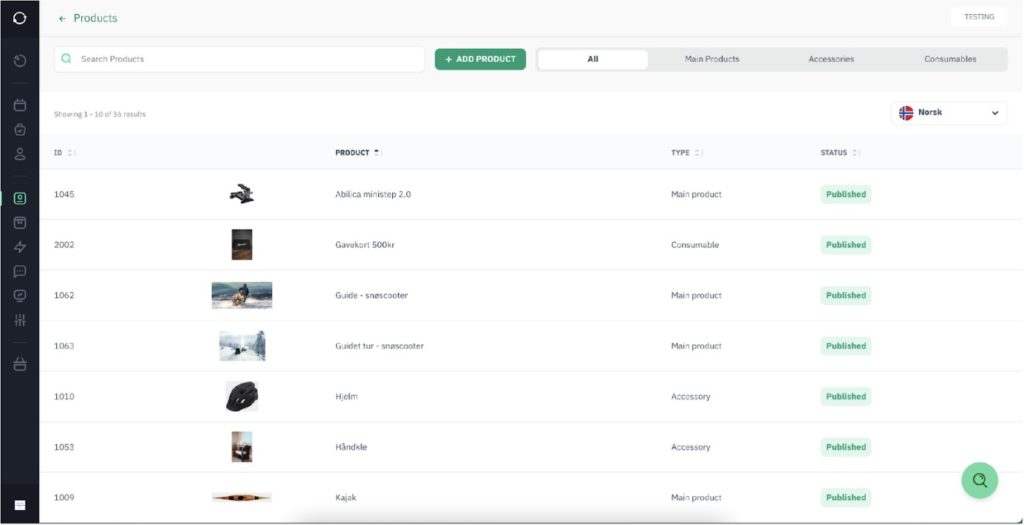
Tilføjelse af produkter er en enkel proces. Ved at klikke på knappen "Tilføj produkt" åbnes en pop-up, hvor du kan indtaste et produktnavn og vælge produkttype som "Hovedprodukt, tilbehør eller salgsprodukt".
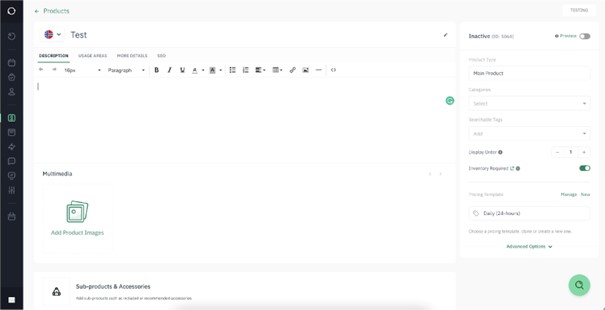
Efter valg af produktnavn og type, vil du blive ført til produktsiden, som giver dig mulighed for at indtaste produktinformation såsom: beskrivelse, tildele produktkategorier, multimedie (inklusive billeder og video), tilhørende tilbehør og merchandise, tilknyttede aktiviteter osv.
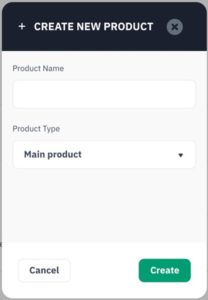
Efter valg af produktnavn og type, vil du blive ført til produktsiden, som giver dig mulighed for at indtaste produktinformation såsom: beskrivelse, tildele produktkategorier, multimedie (inklusive billeder og video), tilhørende tilbehør og merchandise, tilknyttede aktiviteter osv.
- Beskrivelse - Beskriv dit produkt. Denne tekst vises på produktsiden under fanen "Om produktet".
- Applikationer - Beskrivelse af aktiviteter, der er relevante for dette produkt, vises på produktsiden under fanen "Applikationer".
- Flere detaljer - Der kan gives flere tekniske detaljer om produktet, som vil være synlige under produktsiden "Detaljer".
- Published / Inactive - Hvis du publicerer et produkt, kommer det med på den aktive hjemmeside. Hvis du indstiller det til Inaktiv, bliver det skjult for offentlige brugere. Produktet kan stadig ses med knappen "se live" af admin-brugere inde i selve produktet.
- Kategorier - Produktkategorier fungerer som filtre for slutbrugeren på siden Shop produkter (liste). Der kan tildeles flere kategorier til et produkt.
- Søgbare tags - Tags er ord eller kombinationer af ord, som vil blive brugt af søgefunktionen på Shop-siden.
- Visningsprioritet - Visningsprioritet bruges til at sortere produkter, når de vises for slutbrugeren på hjemmesiden. For eksempel kan et mere populært produkt prioriteres og placeres øverst på listen.
- Købstid - Dette felt repræsenterer det antal dage, der er nødvendigt for at købe et andet produkt (lager) til det samme produkt. Dette kan være nyttigt, hvis der bruges virtuelle produkter. Virtuelle varer har et lager, der kan bestilles på forhånd af brugerne, men som endnu ikke er blevet købt. I købsperioden er de derfor ikke tilgængelige for bestilling, men bliver tilgængelige i tiden efter denne periode.
Det nyligt tilføjede produkt vil se sådan ud på webstedet:
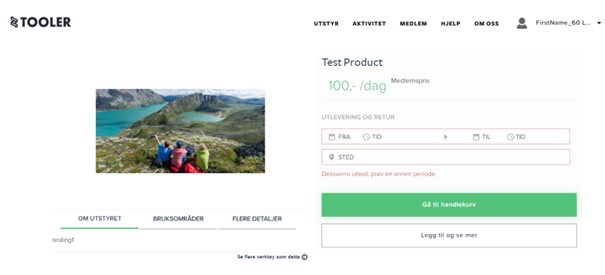
Bemærkninger: Der vises først en rød besked om, at produktet ikke er tilgængeligt, indtil lageret er fyldt op for dette produkt.
2. Sådan uploader du foto og video
- Du kan bruge video og billeder både som en del af produktpræsentationen eller blog- og aktivitetssiden
- Fotos og videoer tilføjes under sektionen Multimedie under produktet eller bloggen.
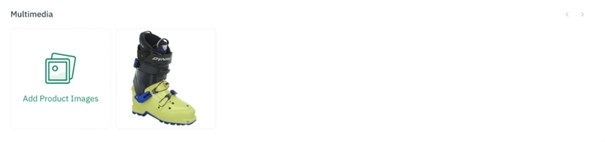
- Nye billeder og videoer tilføjes med knappen "ADD". Her kan du uploade billeder fra din computer, indsætte et link, linke til Youtube eller Vimeo. For billeder er godkendte formater * .png og * .jpg. og størrelsen du kan uploade er maksimalt 2 MB.
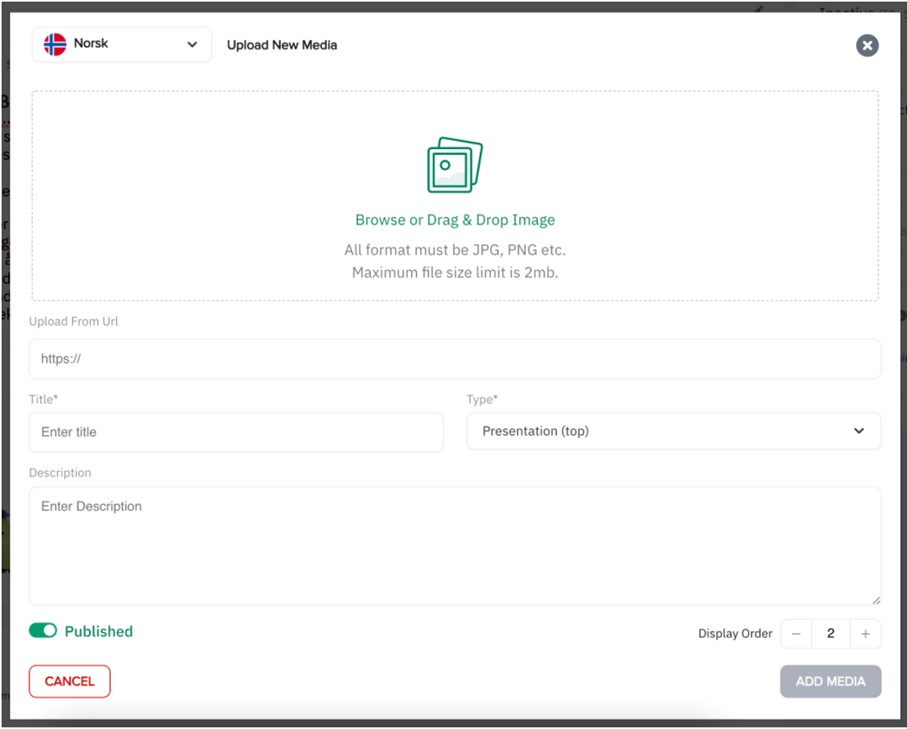
- NB! Husk, at for at billedet/videoen kan vises på hjemmesiden, skal det være sat til "Published". Hvis kontakten er sat til Inaktiv, vil billedet være skjult for brugeren.
- Type - her vælger du, hvilken type multimedier du vil have, og hvor de skal publiceres på hjemmesiden:
Produktpræsentationsbillede. Vises øverst på produktsiden. Du kan have flere billeder i en karrusel, så kunden kan gennemse:
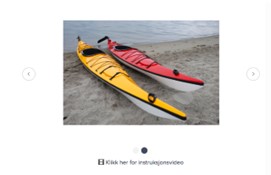
Produktinstruktion multimedie. Vises nederst på hjemmesiden. Ved at tilføje tekst kan du kommentere billedet. Kan bruges til instruktionsbilleder, Youtube eller Vimeo:
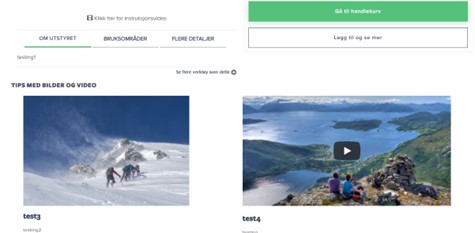
- Visningsrækkefølge - I hvilken rækkefølge du ønsker billederne/videoen skal vises på hjemmesiden.
- Opdater multimedie. Hvis du ønsker at ændre billedet/videoen, skal du trykke på blyanten, øverst til højre på billedet kommer en multimedieindstillinger pop-up frem.
Hvis der er et ønske eller behov for at komprimere billeder eller tage udsnit af billeder, findes der også nogle simple webværktøjer og gratis programmer til dette. To eksempler her:
- Dette er ok til "beskæring", dvs. at skære billeder til: https://resizeimage.net/
- Mens denne er rigtig god til at reducere filstørrelsen på billeder. Her er alt, hvad du skal gøre, og trække billedet ind i browseren, der er meget brugt af os: https://tinypng.com/
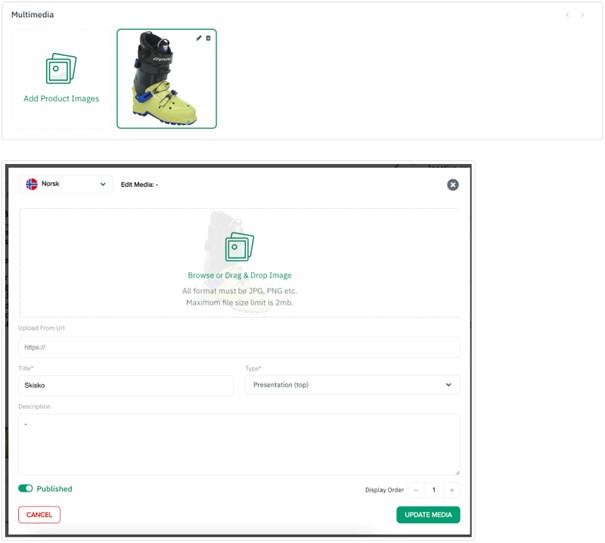
Sådan opsætter du produktkategorier
Af æstetiske årsager eller for at sortere dine produkter, så kunderne nemmere kan finde dem, kan du vælge at oprette kategorier.
(I de fleste tilfælde oprettes kategorier, når Sharefox-teamet bygger forsiden til dig. Hvis du vil oprette dem på et senere tidspunkt, skal du kontakte support@sharefox.no for at oprette kategorier).
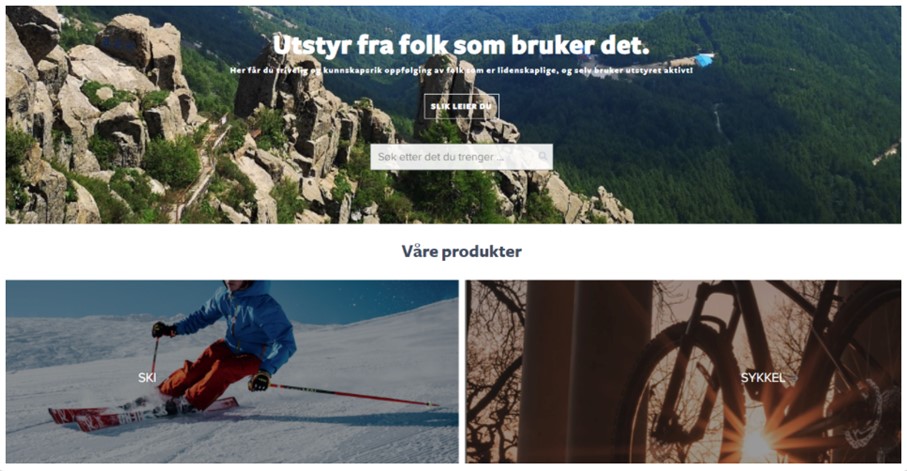
Trin 1: Gå til Admin
- Gå til Produkter og vælg Produktkategorier. (Se instruktionerne nedenfor).
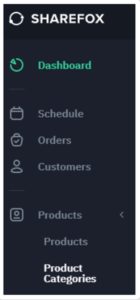
- Klik på knappen TILFØJ.

- En ny kategoripost vil blive oprettet.
Trin 2: Sådan tilpasser du produktkategorien
For at konfigurere din kategori korrekt er her nogle forslag, der kan hjælpe dig:
- Produktkategori, slug, displaytekst og titel SEO kan være den samme (for URL-slugen: ingen store bogstaver, ingen mellemrum og ingen ikke-latinske tegn som ø, å,...).
- Afkrydsningsfelt for kategori: Hvis du markerer det, vil platformen markere kategorien som udlejet. Hvis du ikke gør det, vil platformen læse det som "salg", så kategorien vil blive vist i "tilbehør", hvis kunden får adgang fra butikken.
- Billedvisning: Hvis boksen ikke er klikket på hjemmesiden, vil navnet på kategorien vises i en grå boks.
- Skærmprioritet viser kategorierne i den rækkefølge, du ønsker.
- Antal produkter er antallet af produkter, der er knyttet til den specifikke kategori.
Når du er færdig med at tilpasse, skal du trykke på denne knap for at gemme den nye kategori: 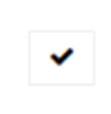
- Husk at gentage processen på engelsk eller et andet sprog, hvis det er nødvendigt. Du kan ændre det sprog, du ønsker at ændre produkterne til, i øverste højre hjørne. Her har vi også lavet en artikel om, hvordan du opretter produkter på flere sprog.
Trin 3: For at tilføje et billede til fanen Desktop og Mobile
- Gå til Indstillinger og vælg Medier.
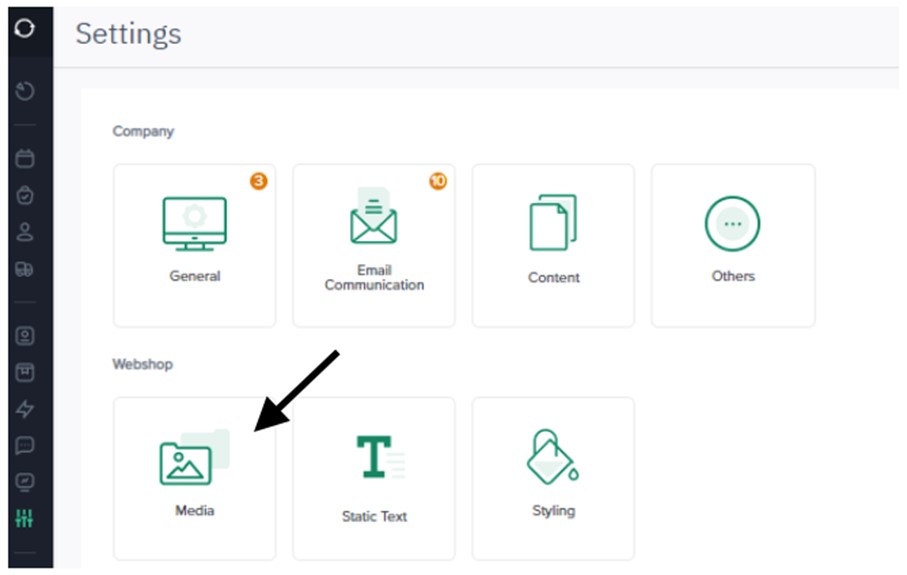
- Tilføj dit billede til brugerdefinerede filer (billedet må ikke være større end 2,5 MB).

- Kopiér den URL, der blev oprettet.
- Vend tilbage til produkter og derefter til produktkategorier.
- Tryk på Rediger på den fane, som du vil uploade billederne til.
- Indtast URL'en på Image Desktop URL og Image Mobile URL.
- Gem opdateringer/ændringer.
BEMÆRK: Hvis du ikke tildeler et produkt til kategorien, vil kategorien ikke blive vist på hjemmesiden.
Læs mere fra Sharefox Academy
Lær, hvordan du bedst bruger din Sharefox-administrationsside. I denne artikel finder du en oversigt over de forskellige værktøjer, og hvor du kan finde dem.
Lær, hvordan du bruger Indstillinger på din administratorside, og brug værktøjerne til at bygge din virksomheds hjemmeside skræddersyet til jeres brand.
I denne artikel ser vi på, hvordan du nemt kan administrere dine produkter, tilføje dem til systemet og opbygge din beholdning. En god produktpræsentation er altafgørende, så det er vigtigt, at du ved, hvordan du tilføjer gode billeder og film.
I denne artikel lærer du, hvordan du kan bruge Sharefox' udlejningssystem til at styre din beholdning og dit lager, og hvordan du får et bedre overblik ved at bruge en kalenderløsning til at se, om udstyr er ledigt eller udlejet.
Har du nogen spørgsmål?
Kontakt os, eller book en demo.