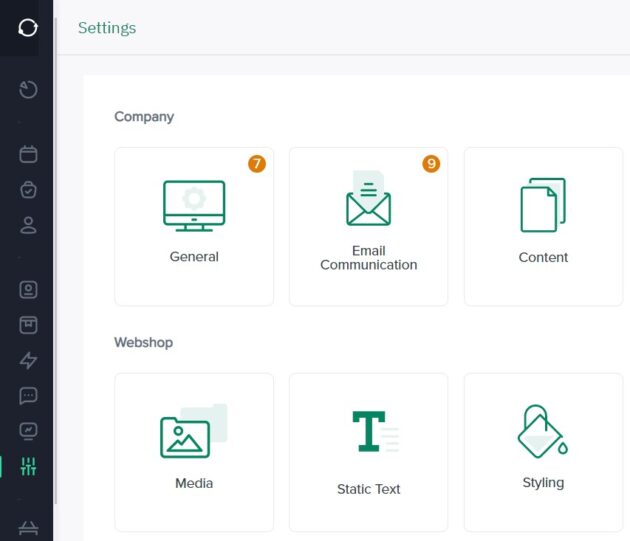Select Email Communication under Company in Settings to configure order confirmation emails and contact form.
Order confirmation emails are configured under Order Emails. Fill in all the information about which e-mail address they should be sent from, which company name it should be sent from and which e-mail the customers can reply to. Fill in Subject to decide what should be in the subject field and enter an introductory text under Email body.
Contact form is configured under Contact us emails. At the bottom of the page here you can press the button under Enable Contact Us Form to activate it. This will then be published on your page under Help → Contact us.
After each inquiry, two e-mails are generated: one is sent to your support e-mail and a confirmation e-mail is sent to the person who contacted you via the contact form. You can adjust the sending name and the first introductory paragraph of the email that will be sent to the person who contacted you. Emails include automatic styling for your company (eg logo, primary color) and functional elements (eg user message).
Note! Remember to click Publish to publish the changes to your website.